Articles
AGI Sound Tutorial v1.0
by
Nick Sonneveld
Last Updated 4th March, 2002
Page: 1
2
3
4
5
6
[ 7 ]
8
9
10
11
12
13
7. Visual editors
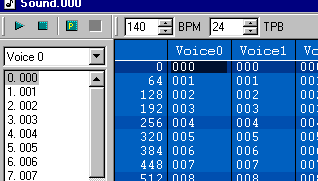
The only visual interactive editor available for AGI sounds is Visual AGI
by Joakim Möller and Gustaf Wennerholm. However this is intended
to be a complete AGI development enviroment and not just a sound editor. Unfortunately
(and fortunately!), the only section completed is the sound editor. This
can be used to create sound files for your own game.
Another possibility is to create your music in a MIDI, ROL or ImpulseTracker
editor and then convert them using one of the available converters. The
use of those editors is a bit beyond the scope of this document however.
In installing Visual AGI, it must be pointed out that there are several
versions of the Visual AGI in development. I've found beta3a does
not work in Windows 95 but beta3 works fine. Try both versions and
see how it goes on your machine. Because this version is very early
beta, there's a few things you need to do before you can open/create sound
files. It also crashes every once in a while. But come on, this
is cutting edge!
Opening Sound Editor: Execute Visual AGI. Right now you can
only edit sound resources if you create a new AGI project. Go to the
"file" menu and click on "new". Press the "ok" button because you just
want to edit sounds, not make a new game. You can't open up an external
file yet. You need to create a new sound file before it will let you
import one. Go to the "project" menu, select "add to project" and then "new".
Select "sound" and press press "ok". You should now have a fresh
sound editing window open.
Making new Sounds: Follow the commands for opening the sound
editor and you should have a new sound window open for you to edit in. Make
sure you save often.
Editing Sounds: Follow the commands for opening the sound editor.
You NEED to open a new sound window before you can import any sounds.
Open the "file" menu and select "import". It will open a file
dialog for you to select your file. After you select your file, the
file's data should appear in the sound editing window.
Saving Your Sound: Go to the "file" menu and select "export".
This will let you save your newly edited sound resource. You should
do this often since this is still a beta product.
Commands: This is an excerpt from the Visual AGI readme file:
Pattern Mode:
-------------
Use Z-M or Q-P to insert notes. Set octaves using numbers. Set attenuation
using numbers.
'1' or ',' sets "OFF" note
'.' clears the note at position
(numpad) '-' and '+' switches between patterns in the same machine
(numpad) '/' and '*' moves the base octave up and down
CTRL-ENTER: creates a new pattern
CTRL-SHIFT-ENTER: creates a copy of the current pattern
CTRL-DELETE: deletes current pattern
Sequence Mode:
--------------
Use the character next to your pattern to insert it at the current position.
CTRL-E: Sets end position directly above position (Sequence Mode only)
Common keyboard commands:
-------------------------
RETURN/ENTER: Switch between Pattern and Sequence Mode
INSERT: Inserts empty at position, moves everything one step down
DELETE: Deletes at position, moves everything one step up
.. more to come, haven't had time to program all keys that I'd like
to yet.
The difference between pattern mode and sequence mode, as far as I can
see is:
- pattern - edit the file and create patterns
- sequence - grand overview of file, you can zoom in and out, mix patterns
and play it.
Besides the keys, you should play around with the toolbar buttons to get
a feel of the functions.
Page: 1
2
3
4
5
6
[ 7 ]
8
9
10
11
12
13
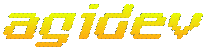
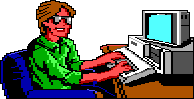
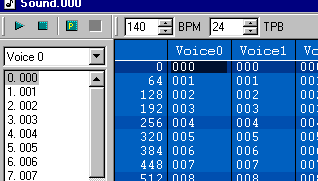 The only visual interactive editor available for AGI sounds is Visual AGI
by Joakim Möller and Gustaf Wennerholm. However this is intended
to be a complete AGI development enviroment and not just a sound editor. Unfortunately
(and fortunately!), the only section completed is the sound editor. This
can be used to create sound files for your own game.
The only visual interactive editor available for AGI sounds is Visual AGI
by Joakim Möller and Gustaf Wennerholm. However this is intended
to be a complete AGI development enviroment and not just a sound editor. Unfortunately
(and fortunately!), the only section completed is the sound editor. This
can be used to create sound files for your own game.